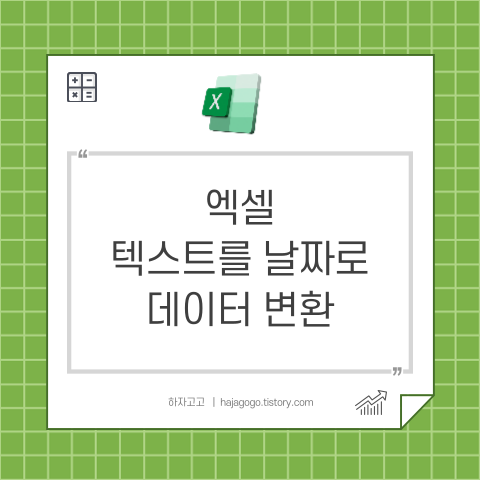
엑셀 작업을 하다 보면 날짜를 텍스트로 입력해 둔 경우가 많습니다. 이럴 경우 날짜를 변경해야 하는데 서식을 날짜로 변경하면 무한의 샵들을 보게 됩니다.
#######################################
엑셀을 사용할 때 가장 짜증나는 무한의 샵들!!!
처음부터 데이터를 잘 이해하고 입력하면 쉽게 진행되는 일인데, 엑셀을 워드나 아래한글처럼 사용하시는 분에게 데이터를 받고 나면, 글과 숫자가 혼동되게 쓰인 서식들이 대다수입니다. 처음엔 저도 날 밤을 새워 가면서 데이터를 다시 입력하거나, 알바를 들여서 데이터를 송두리째 변경하며 작업했던 적이 있었는데요. 데이터 베이스와 물려서 작업을 하려면 엑셀에서 오류가 나면 안 되기에 한 땀 한 땀 정리를 해나가야 합니다.
아래에는 텍스트로 쓰여진 날짜를 날짜 데이터로 변경하는 방법에 대해 알아보겠습니다.
1) 텍스트로 쓰여진 날짜 목록을 선택합니다.
2) 상단의 메뉴바에서 1. 데이터 탭을 선택하고, 2. 텍스트 나누기 명령을 선택합니다.
3) 텍스트 마법사 - 3단계 중 1단계 대화창이 뜨면 3. 다음을 클릭합니다.
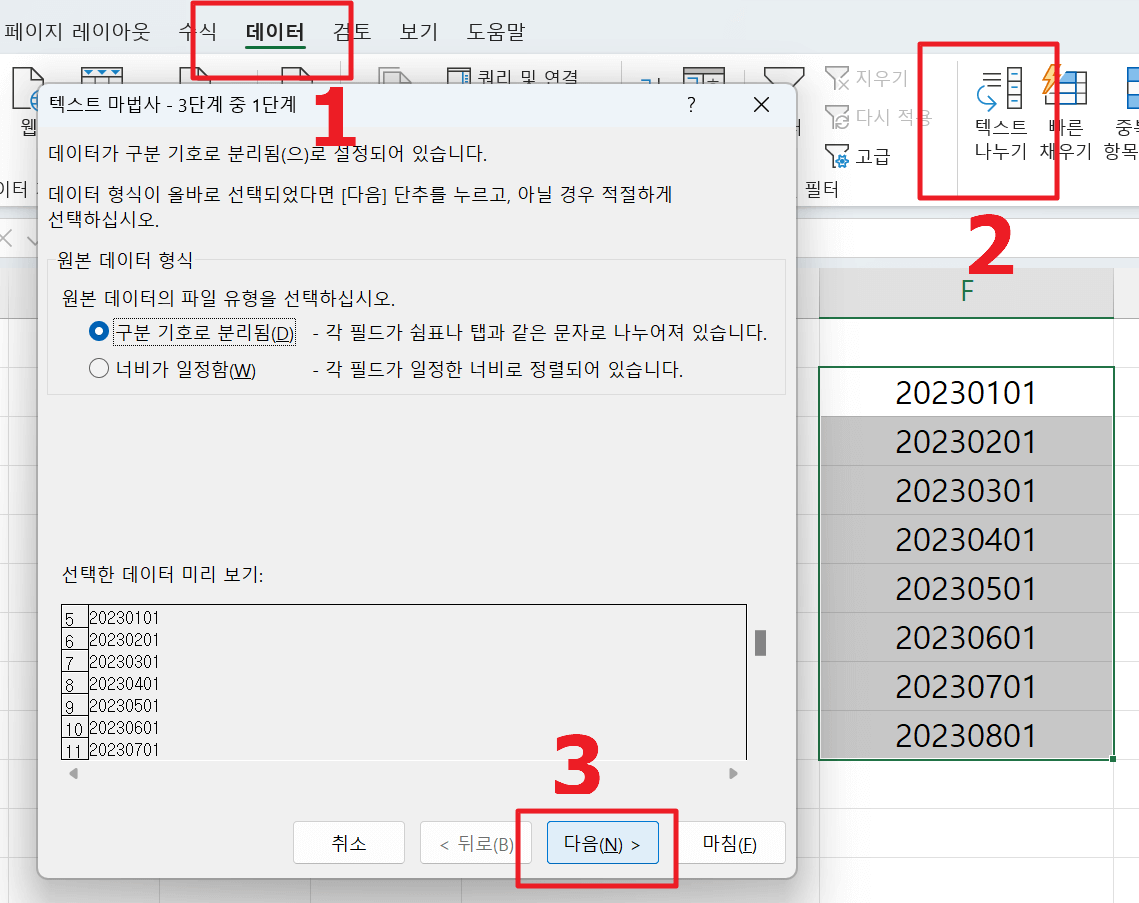
4) 텍스트 마법사 - 3단계 중 2단계 대화창이 뜨면 다음을 클릭합니다.
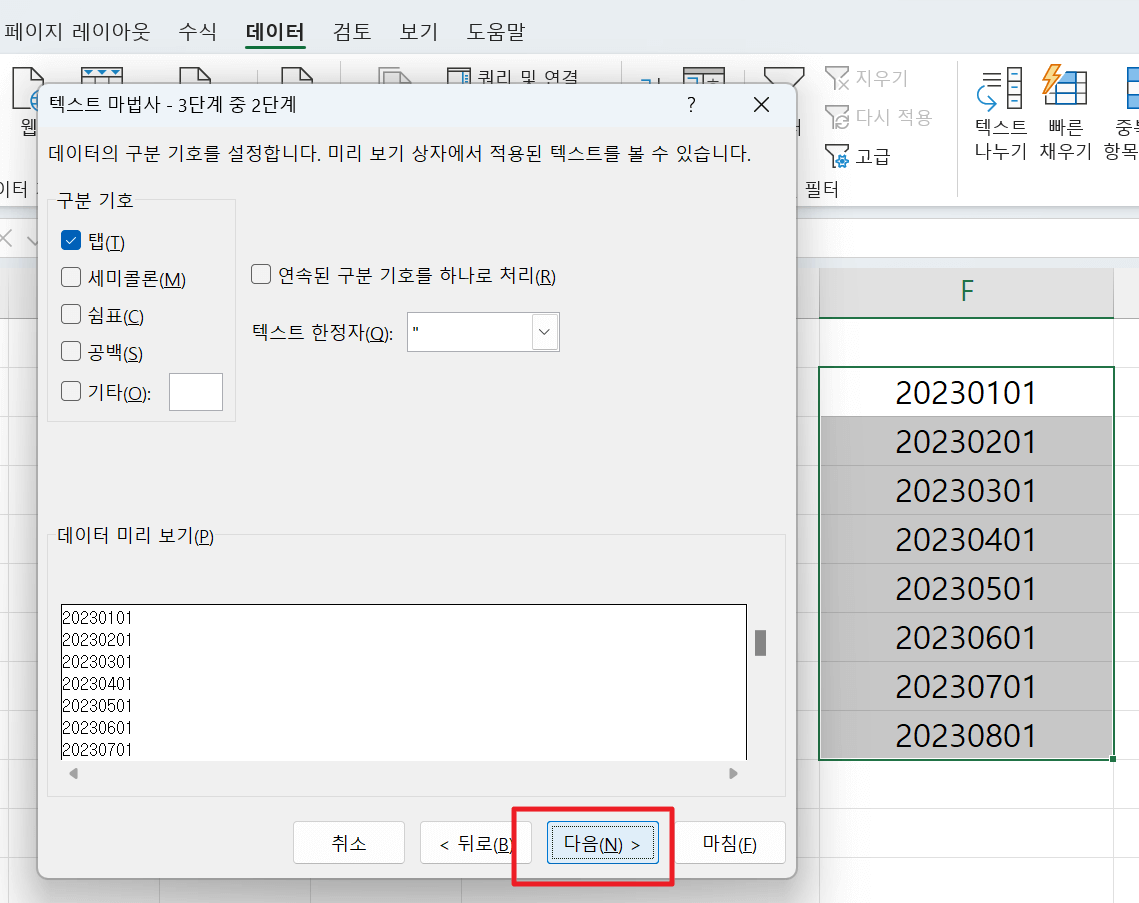
5) 텍스트 마법사 - 3단계 중 3단계 대화창이 뜨면 1. 날짜를 선택하고, 연월일 또는 입력된 양식에 맞게 선택하고 마침을 클릭합니다.
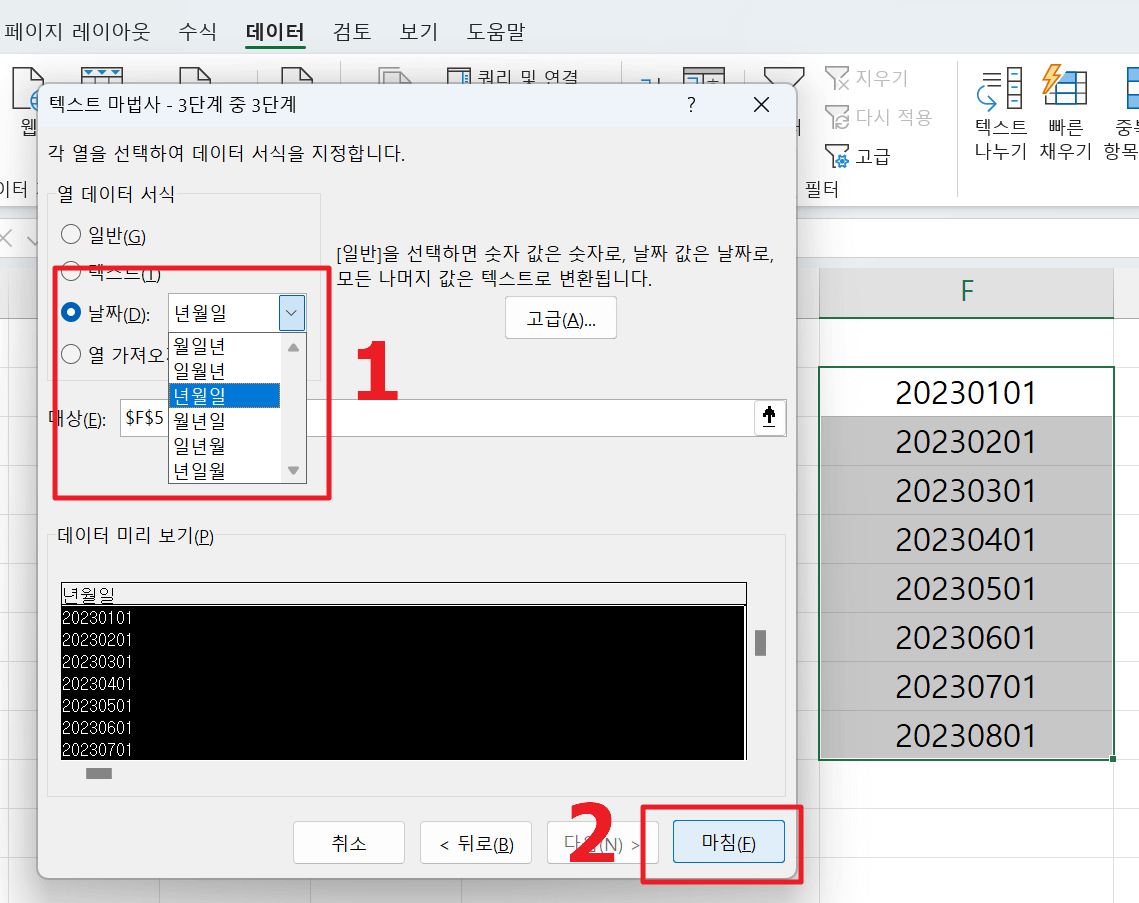
6) 왼쪽은 텍스트이고 오른쪽은 날짜 데이터로 변경이 완료되었습니다.
엑셀을 변경하기 전에는 데이터를 복사하여 원본을 보관해 두고, 복사한 데이터로 시험 삼아 변경해 보는 것을 습관을 들여야 전체 데이터에 오류가 나는 것을 미리 방지할 수 있습니다.
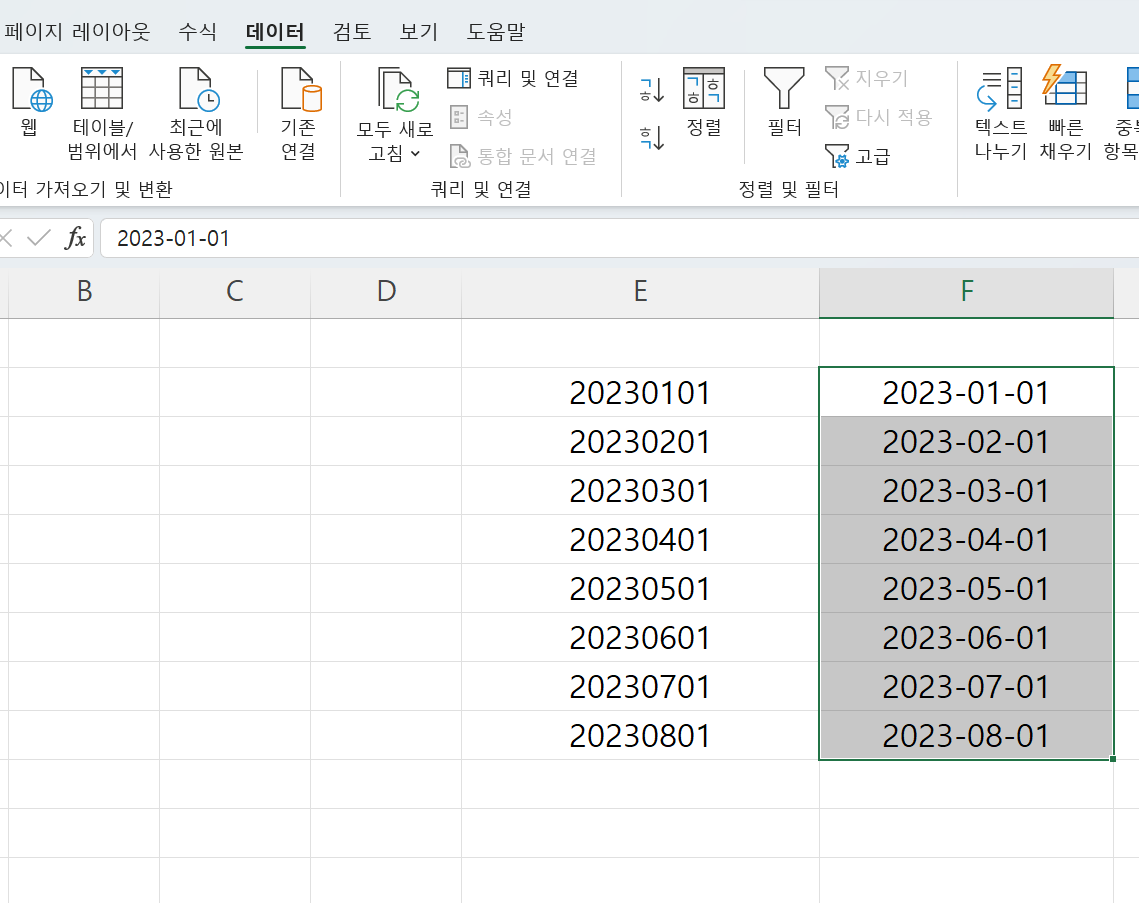
엑셀 날짜 관련글 연결
2023.11.20 - [IT/엑셀] - 엑셀 오늘 날짜 함수로 가져오기
엑셀 오늘 날짜 함수로 가져오기
1) 오늘 날짜 함수로 입력하기 함수으로 입력하면, 매일 업데이트한 날짜를 불러옵니다. 기본서식을 만들고, 오늘 날짜를 기준으로 보고서를 작성할 때 사용합니다. 수식 설명 예시 =TODAY() 현재
hajagogo.tistory.com
'IT > 엑셀' 카테고리의 다른 글
| 엑셀 숫자연속, 날짜연속 입력하기 (1) | 2023.11.25 |
|---|---|
| 엑셀 텍스트 지수를 숫자로 변경하기 (1) | 2023.11.24 |
| PDF를 엑셀로 변환하기 (2) | 2023.11.23 |
| 엑셀 글자간격 균등하게 들여쓰기 (2) | 2023.11.21 |
| 엑셀 오늘 날짜 함수로 가져오기 (0) | 2023.11.20 |



