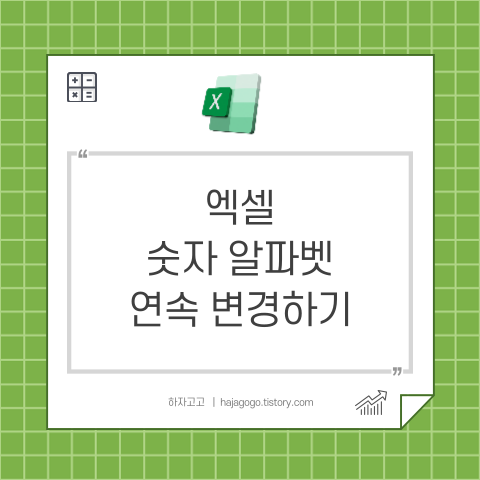
제품의 시리얼넘버를 알파벳으로 변환해야 할 경우가 있습니다. 숫자를 알파벳으로 변환해 보겠습니다. 설명은 쉽게 하기 위해서, 두 개의 명령어를 따로 나누어 놓았지만 한번에 두개의 명령어를 사용하여도 무방합니다.
|| 사용함수
Adress : 지정된 행과 열의 번호를 가지고 셀주소를 나타내는 텍스트를 만듭니다.
= adress(행번호 값 ,렬번호 값 ,절대~상대 1~4 값 지정)
=ADDRESS(B3,B3,4)
Substitute : 텍스트 중에 지정한 텍스트를 찾아서 새로운 텍스트로 변경합니다.
=substitute ( 기존텍스트 값, 변경 텍스트값 , 변경할 텍스트값)
=SUBSTITUTE(C3,B3,"")
|| 사용예시
처음에는 두번에 나눠서 연습하고 이해하기 쉬워지면 아래 두번째 처럼 한번에 정리하면 빨리 결과값을 볼 수 있습니다.
=SUBSTITUTE(ADDRESS(B3,B3,4),B3,"")
|| 엑셀 숫자를 알파벳으로 변경하는 방법
1) 숫자를 연속데이터 채우기 합니다.
2) 1 옆의 셀을 선택한 다음, =ad를 기입하면 adress 도움명령어가 뜨면, 마우스로 더블클릭해 줍니다.
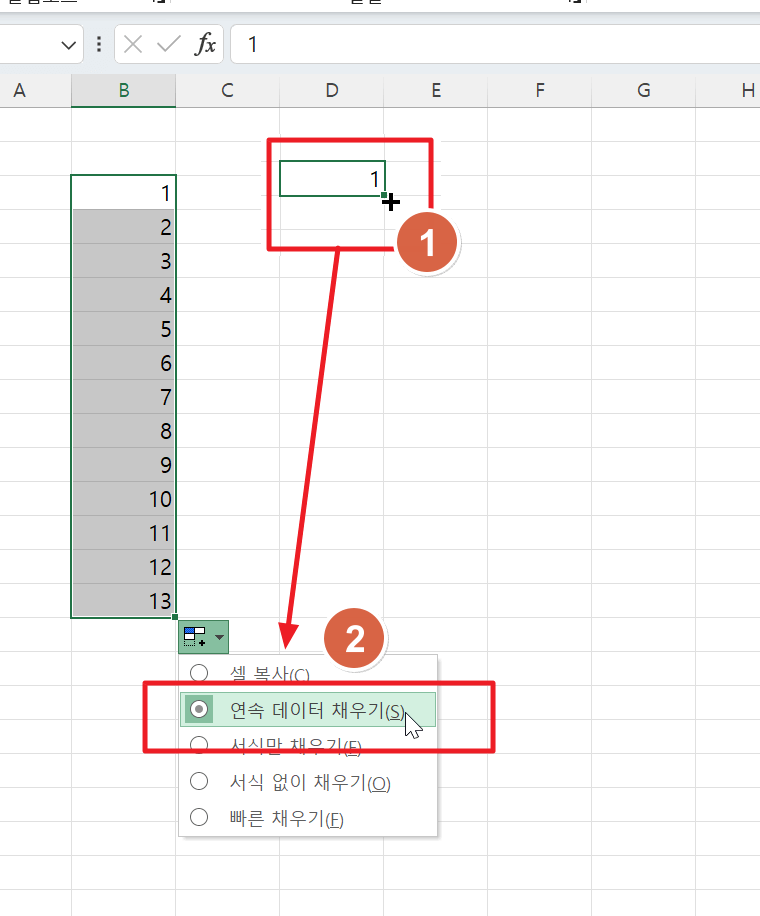
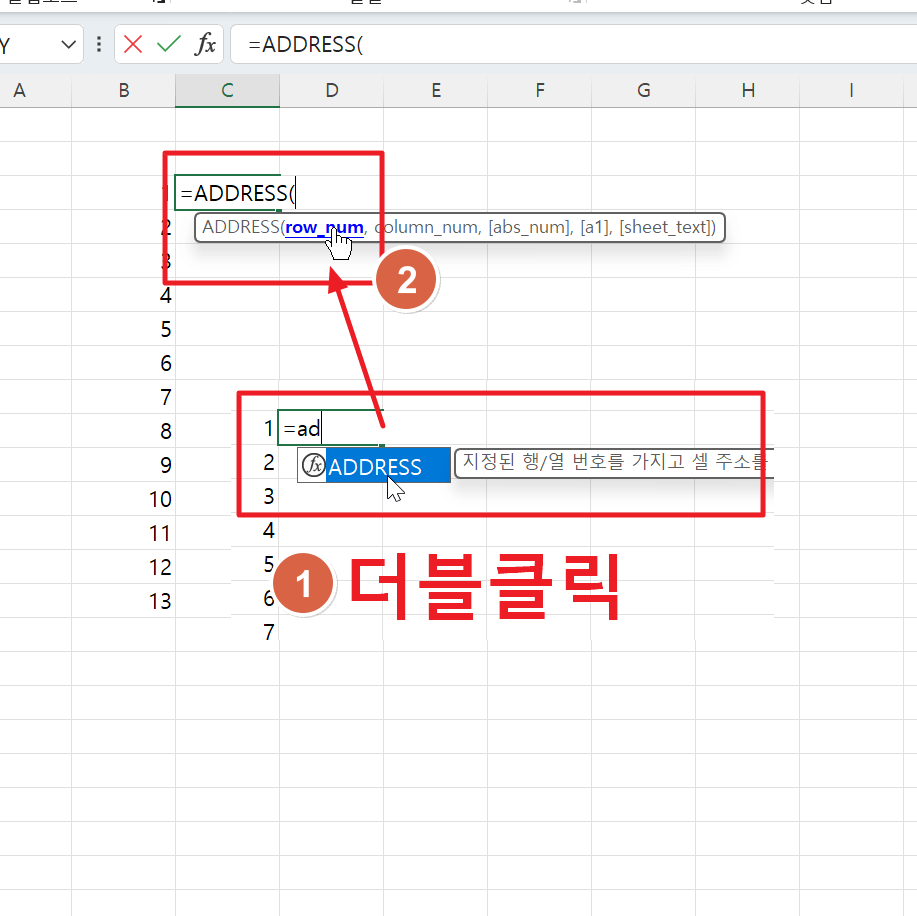
3) row_num 클릭후 숫자 1 셀을 클릭하고 쉼표 또는 콤마 , 를 키보드로 입력합니다.
4) column_num 클릭후 숫자1 셀을 클릭하고 쉼표 또는 콤마 , 를 키보드로 입력합니다.
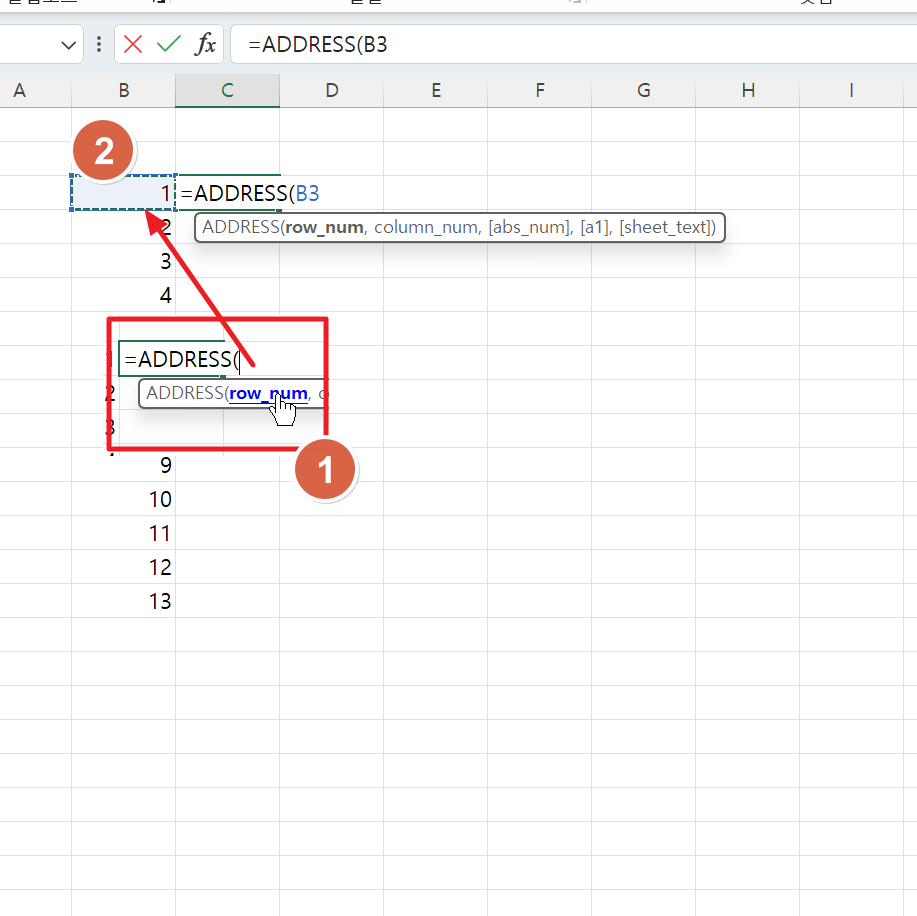
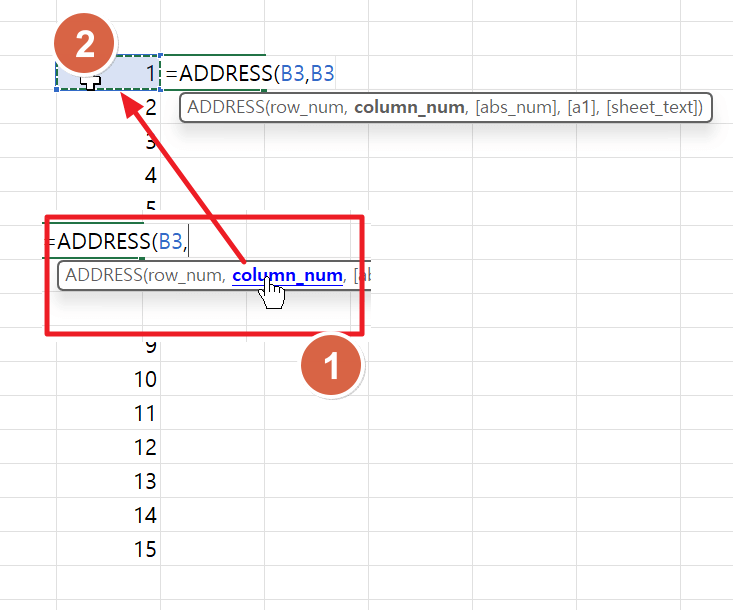
5) 4 상대참조를 선택하고 더블클릭 Enter 합니다.
6) 값으로 A1이 나오면 셀복사 해줍니다.
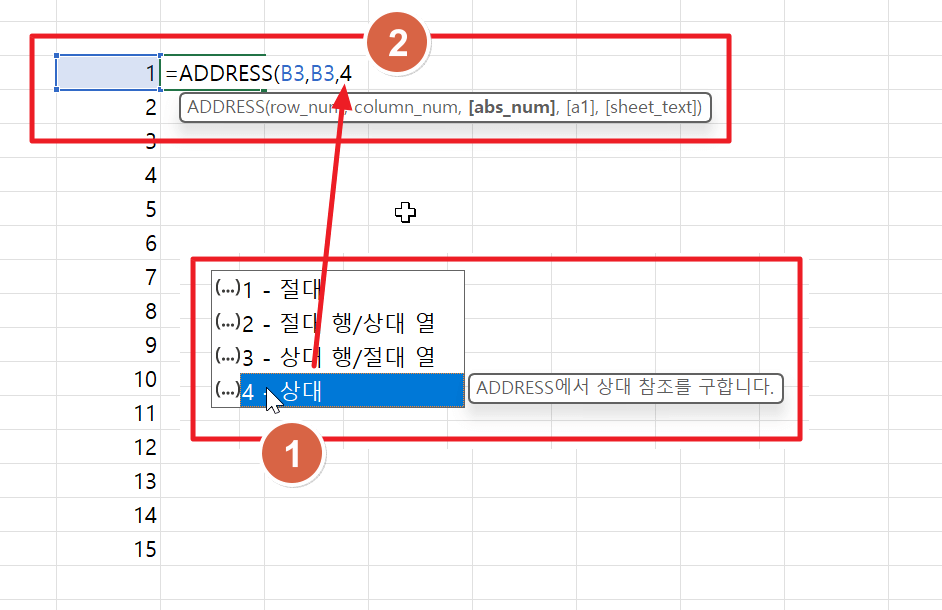
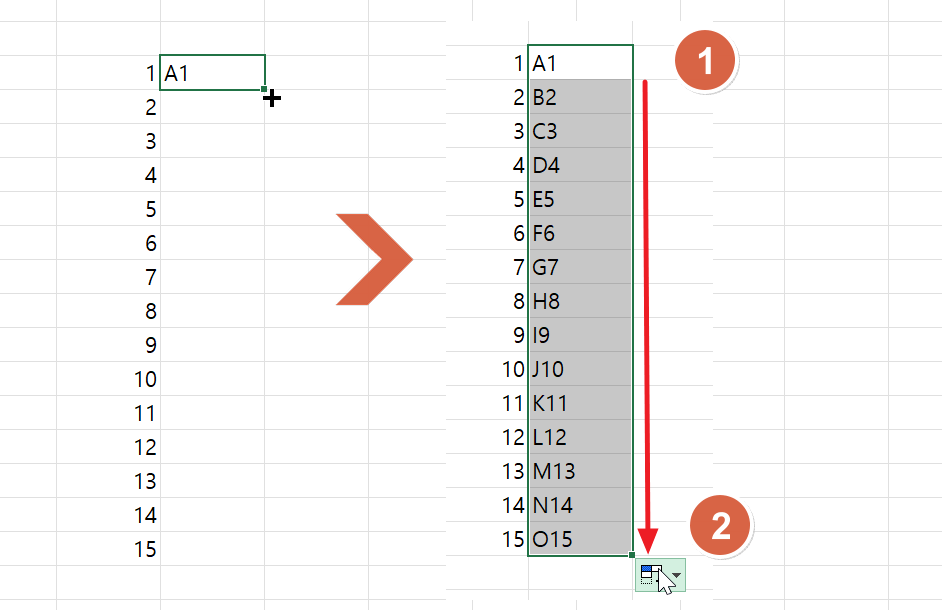
7) A1 값 옆의 셀을 선택한후 =su 를 키보드로 넣고, 마우스로 Substitute를 선택합니다
8) text 선택후, A1값 셀 (그림2번) 을 선택하고, old_text 선택후 1값 셀 (그림4) 을 선택 후 ,"" 을 입력하고 Enter 합니다.

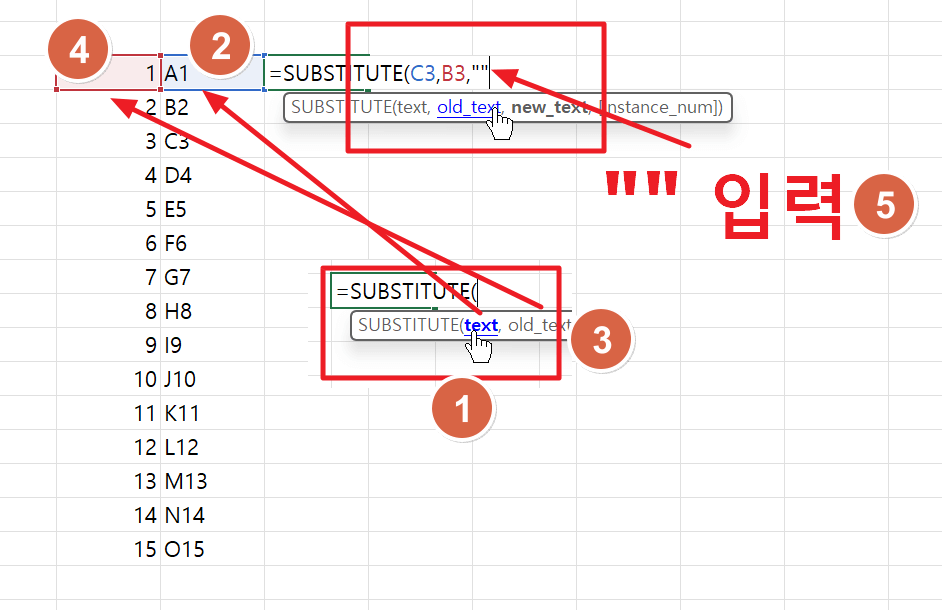
9) A값이 나오면 선택후 드래그하여 셀복사 합니다.
10) 가로 3개의 셀을 모두 선택한 다음 드래그하여 연속데이터 채우기 합니다.
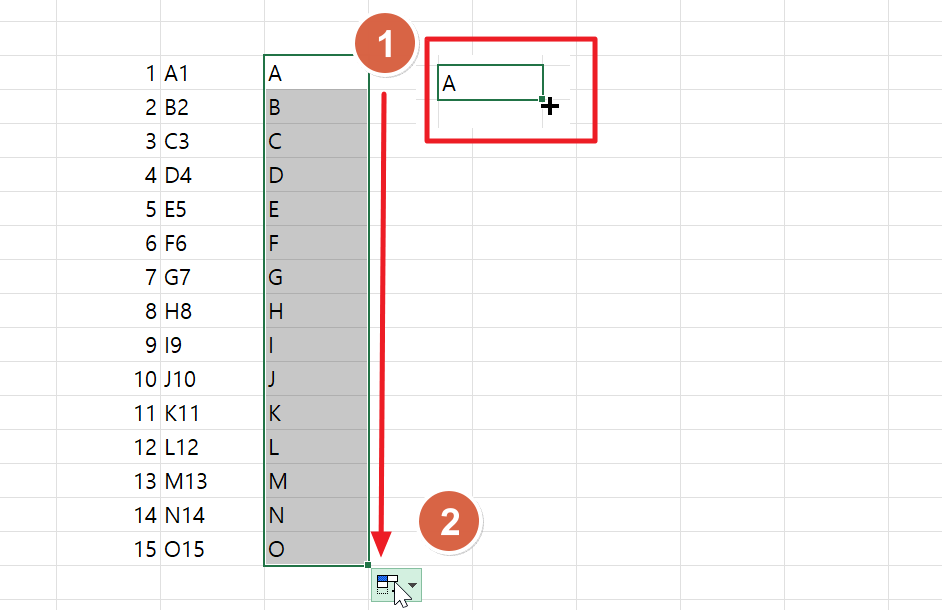
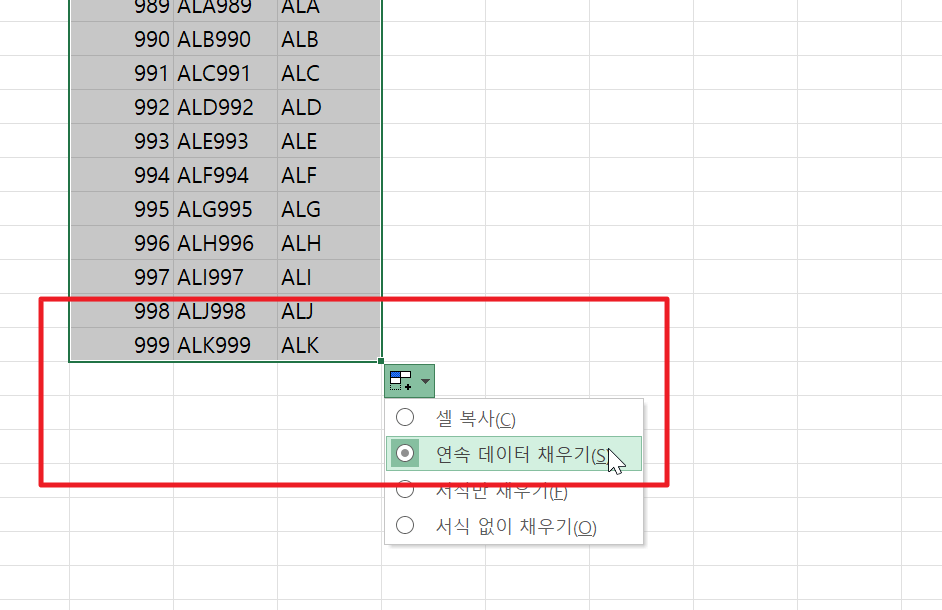
11) D 전체셀을 선택하여 Ctrl+C 복사하고, E 전체셀에 Ctrl+V붙여넣기 합니다. 이때 붙여넣기 옵션에서 값 붙여넣기 하여야 수식이 없이 E셀은 알파벳으로 변경할 수 있습니다.
12) D셀은 수식으로 표현됩니다. 값만 변경 하여 E셀은 알파벳으로 변경 되었습니다.
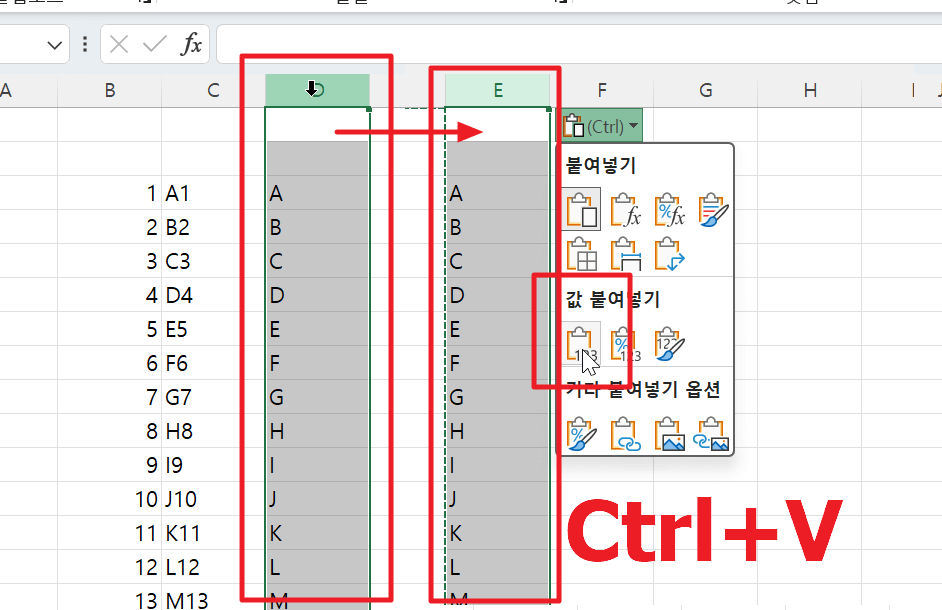
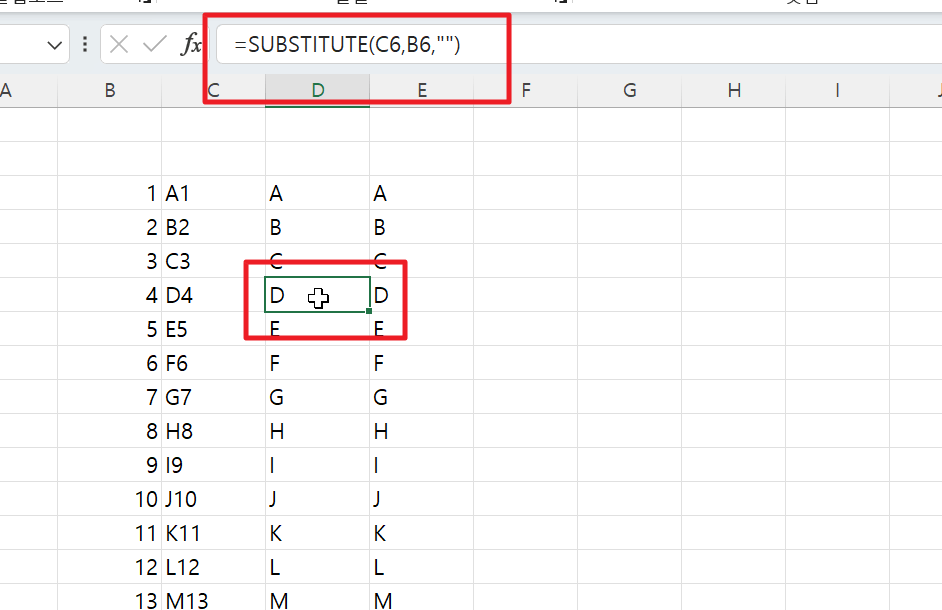
'IT > 엑셀' 카테고리의 다른 글
| 엑셀 알파벳 순으로 정렬하기, 사용자 지정 목록 정렬하기 (0) | 2023.11.30 |
|---|---|
| 엑셀 알파벳 자동 입력, 사용자 지정 목록 편집하기 (0) | 2023.11.30 |
| 엑셀 날짜, 요일 서식 변경하기 (0) | 2023.11.27 |
| 엑셀 전화번호 - , 0 빠르게 변경하기, 전화번호 서식변경 (0) | 2023.11.26 |
| 엑셀 숫자연속, 날짜연속 입력하기 (1) | 2023.11.25 |



