반응형

|| 엑셀 알파벳 연속 데이터 채우기 요약:
| 단계 | 요약 | 설명 |
| 1단계 | 엑셀옵션 편집 | 파일 > 옵션 > 고급 > 일반 |
| 2단계 | 사용자 지정 목록 편집 | 사용자 지정 목록 편집 > 목록 범위 선택 > 목록가져오기 |
| 3단계 | 알파벳 연속 데이터 채우기 | 알파벳 복사 > 연속 데이터 채우기 |
엑셀 알파벳 연속 입력하기를 먼저 완성한 다음 진행하여야 하는 내용입니다.
관련글을 먼저 익히고 알파벳 자동입력을 익히시기를 바랍니다.
본문의 아래에 관련글 연결을 해두었습니다.
숫자를 자동으로 연속 데이터 채우기 할 수 있는 것처럼 알파벳도 자동으로 연속 데이터 채우기 할 수 있도록 설정해 보도록 하겠습니다. 한 번만 설정해서 등록해 두면, 계속~ 숫자처럼 자동입력으로 사용할 수 있습니다.
|| 엑셀 알파벳 연속 데이터 채우기 세부설명
1) 엑셀 옵션 편집
- 엑셀 좌측상단 리본 메뉴에서 파일을 클릭 후> 좌측하단 옵션을 클릭하면 엑셀 옵션 대화창이 뜹니다.
2) 사용자 지정 목록 편집
- 고급 탭 선택 > 일반영역에서 정렬 및 채우기 순서에서 사용할 목록 만들기, 사용자 지정 목록 편집을 클릭합니다.
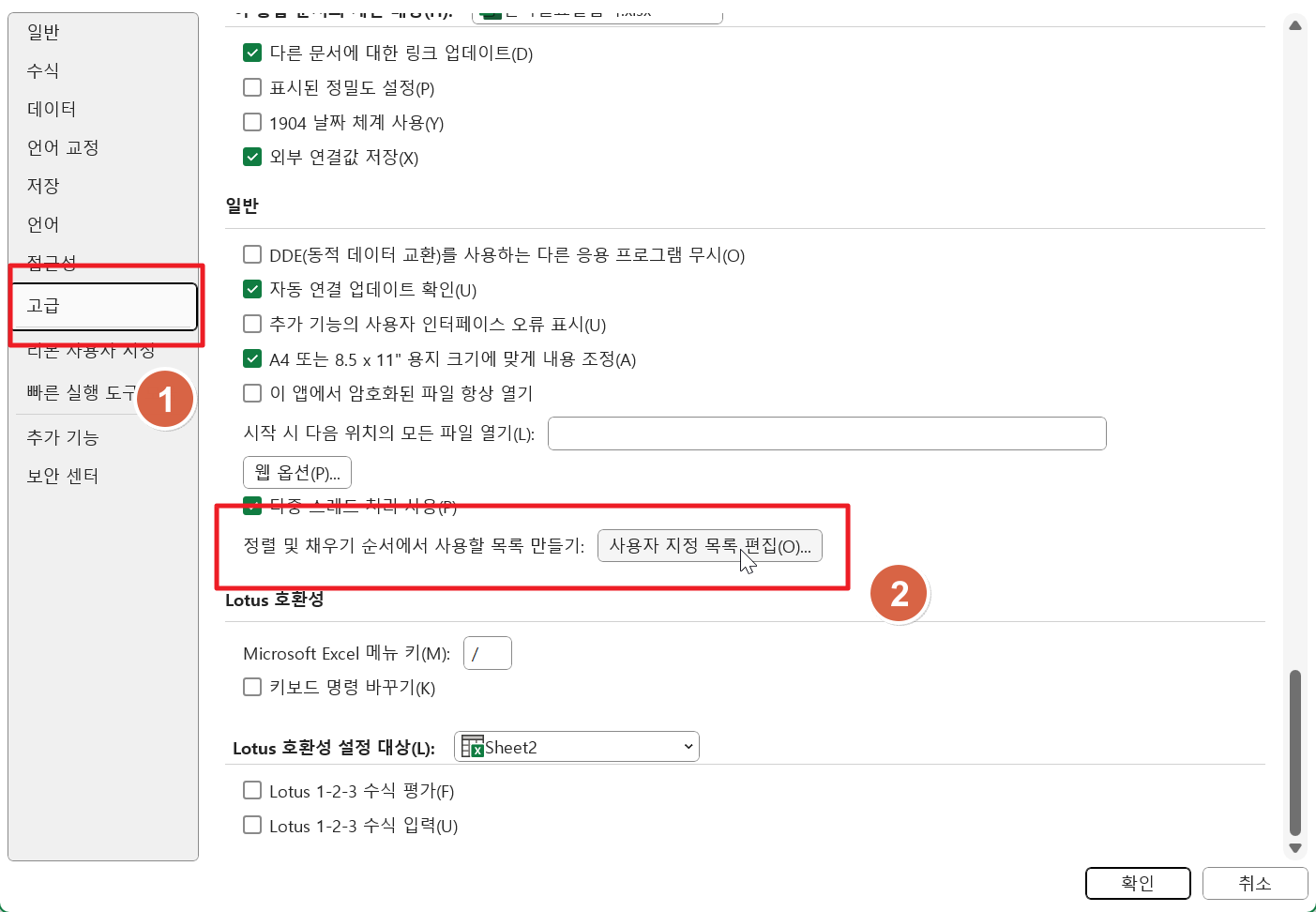
3) 사용자 지정 목록 편집 대화창
- 사용자 지정목록 대화창이 뜨면, 목록 가져올 범위를 선택하기 위해서 (그림-1)을 클릭 합니다.
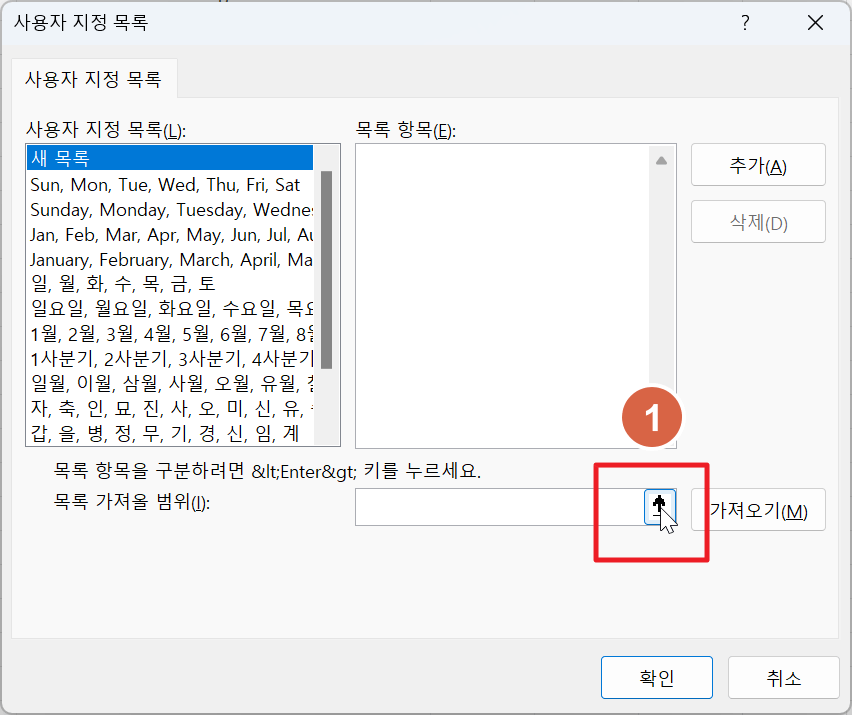
4) 목록 가져올 범위 선택
- 알파벳 목록 상단의 A를 마우스 클릭하고, 키보드로 Ctrl+Shift+PgDn(아래화살표)를 동시에 눌러 줍니다.
- 아래 그림의 옵션 창에서 보이는 것과 같이 셀 값이 입력되면 (그림-3)을 클릭합니다.

5) 목록 가져오기
- 다시 옵션 대화창에 돌아오면 가져오기를 클릭합니다.
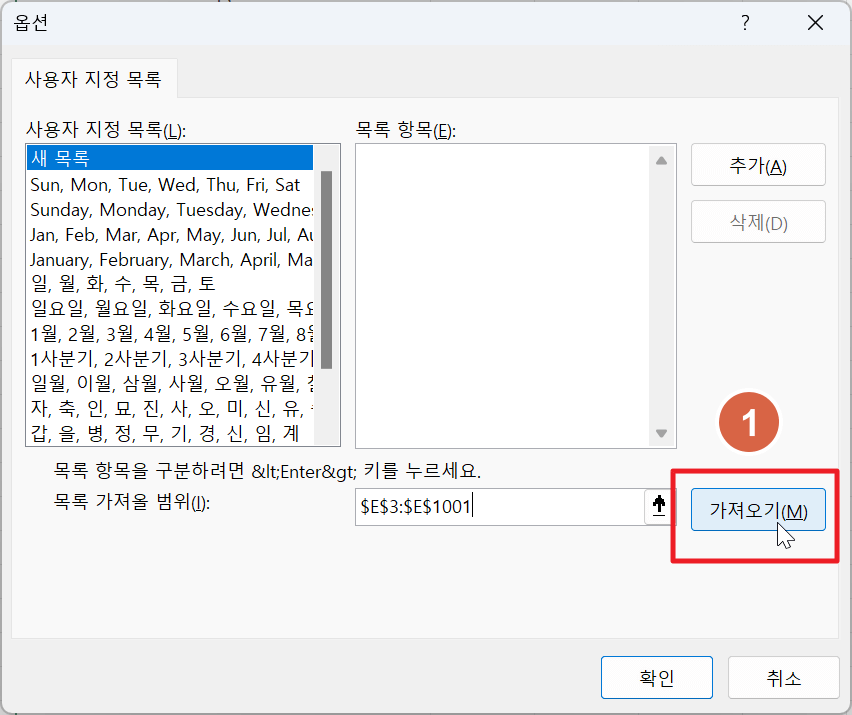
6) 사용자 지정 목록 리스트 확인
- 사용자 지정 목록 리스트에서 A, B, C, D... 연속되는 리스트가 추가되었다면 확인버튼을 클릭합니다.
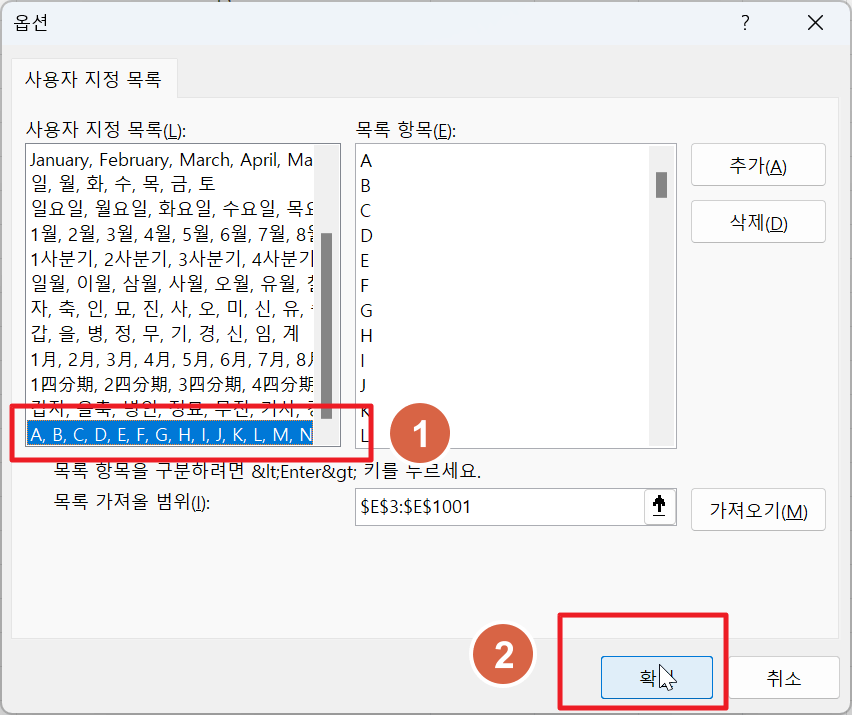
7) 옵션 대화창 확인
- 엑셀 옵션 대화창도 확인 버튼을 클릭하여 닫습니다.
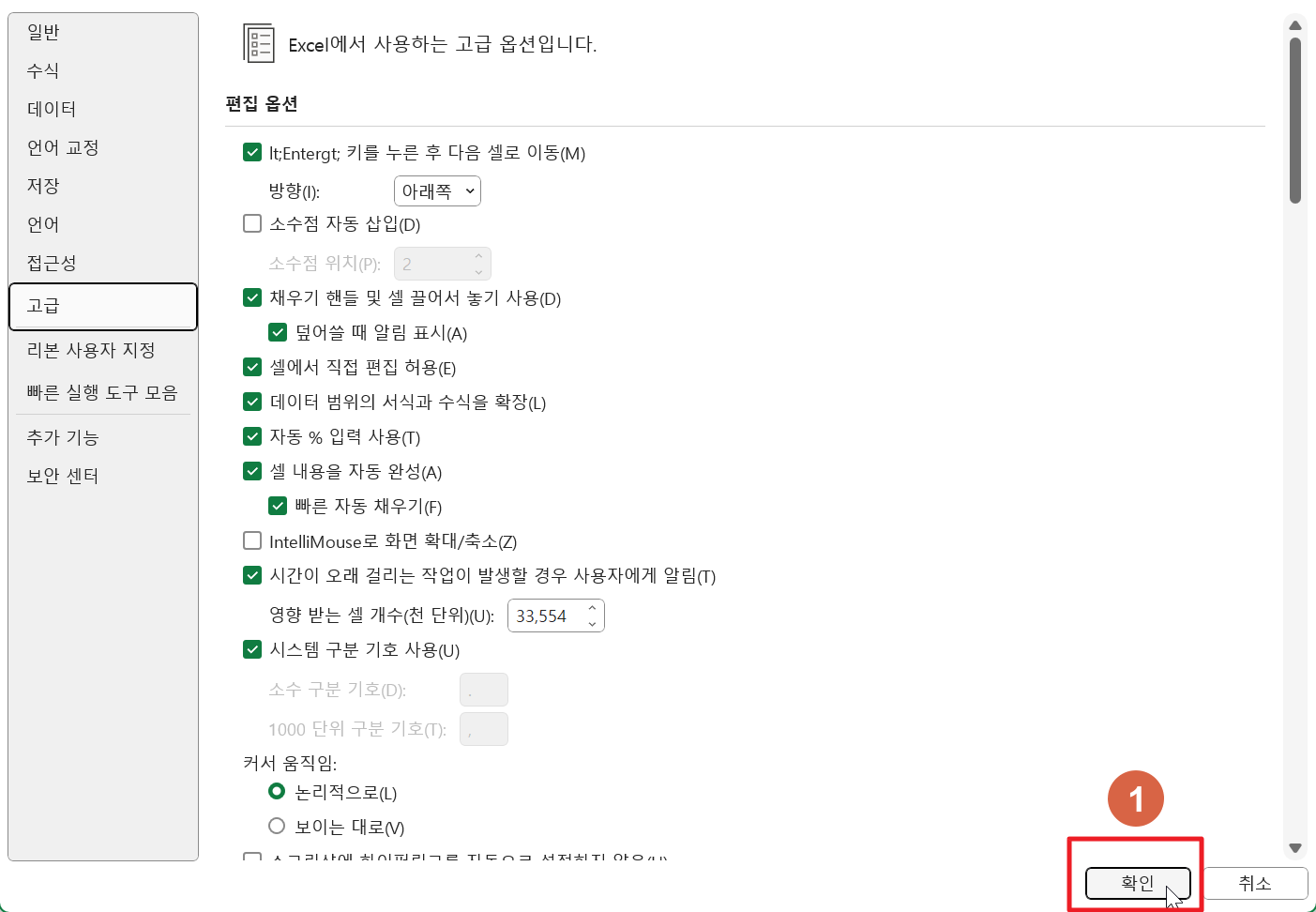
8) 알파벳 연속데이터 채우기
- A와 B를 그림처럼 각각의 셀에 채워 넣습니다.
- 마우스 커서가 십자모양으로 변하면 아래로 드래그하여 연속 데이터 채우기 합니다.
- 자동으로 알파벳이 입력되면 완성입니다.

알파벳 연속입력 관련글 연결:
엑셀 숫자 알파벳 변환, 알파벳연속 입력하기
제품의 시리얼넘버를 알파벳으로 변환해야 할 경우가 있습니다. 숫자를 알파벳으로 변환해 보겠습니다. 설명은 쉽게 하기 위해서, 두 개의 명령어를 따로 나누어 놓았지만 한번에 두개의 명령
hajagogo.tistory.com
반응형
'IT > 엑셀' 카테고리의 다른 글
| 엑셀 직급 순 정렬하기, 사용자 지정 목록 편집하기 (0) | 2023.12.01 |
|---|---|
| 엑셀 알파벳 순으로 정렬하기, 사용자 지정 목록 정렬하기 (0) | 2023.11.30 |
| 엑셀 숫자 알파벳 변환, 알파벳연속 입력하기 (0) | 2023.11.28 |
| 엑셀 날짜, 요일 서식 변경하기 (0) | 2023.11.27 |
| 엑셀 전화번호 - , 0 빠르게 변경하기, 전화번호 서식변경 (0) | 2023.11.26 |



