반응형

|| 엑셀 알파벳 순으로 정렬하기 요약
| 단계 | 요약 | 설명 |
| 1단계 | 필터 | 데이터> 정렬 및 필터 > 필터 |
| 2단계 | 정렬 편집 | 데이터> 정렬 및 필터 > 정렬 > 사용자 지정 목록 |
| 3단계 | 사용자 지정 목록 편집 | 사용자 지정 목록 > 알파벳 리스트 선택 |
아래의 설명글은 알파벳 연속입력, 사용자 지정 목록 편집을 관련글 다음에 진행하여야 하는 내용입니다.
관련글을 먼저 익힌 다음에 알파벳 순으로 정렬하기를 익히시기를 바랍니다.
본문의 아래에 관련글 연결해 두었습니다.
|| 엑셀 알파벳 순으로 정렬하기 세부설명
1) 필터 선택
- 알파벳 셀을 선택한 다음 데이터 > 정렬 및 필터에서 필터를 선택합니다.

2) 텍스트 오름차순 정렬
- 알파벳 셀에서 콤보박스를 선택하여 텍스트 오름차순 정렬을 클릭합니다.
- 알파벳 순서로 정렬되지 않고, A순서로 정렬되는 것을 알 수 있습니다.
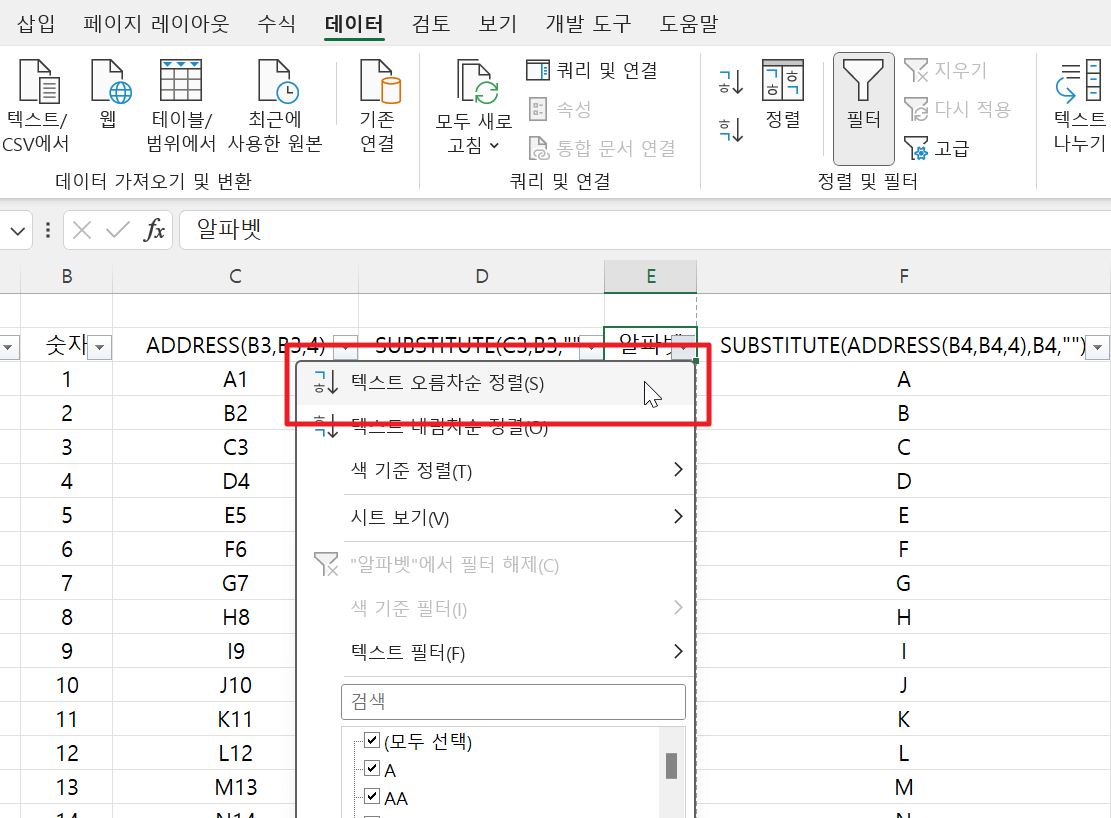
알파벳은 이전에 등록하였던 사용자 지정 목록으로 정렬해야 합니다.
일반 정렬을 하면 아래의 그림처럼 정렬되기 때문입니다.
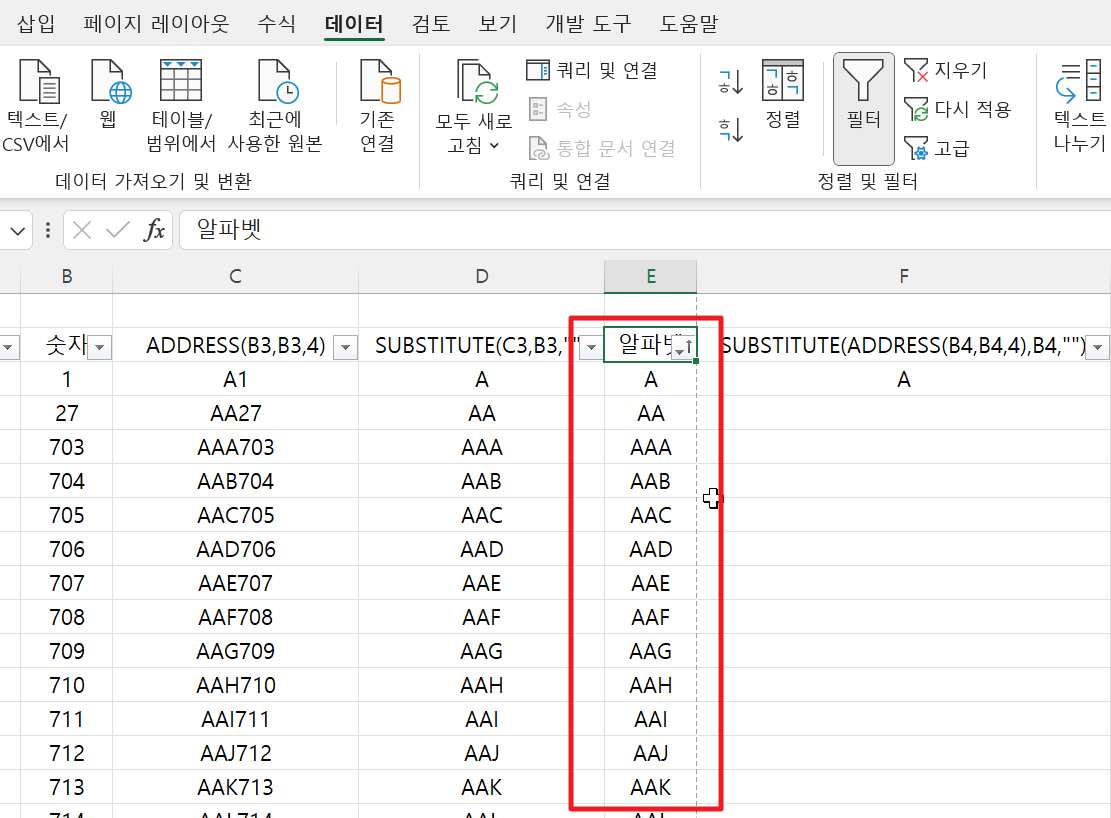
3) 정렬을 클릭합니다.
- 알파벳 셀을 선택한 상태에서 정렬 및 필터 리본메뉴에서 정렬을 클릭합니다.
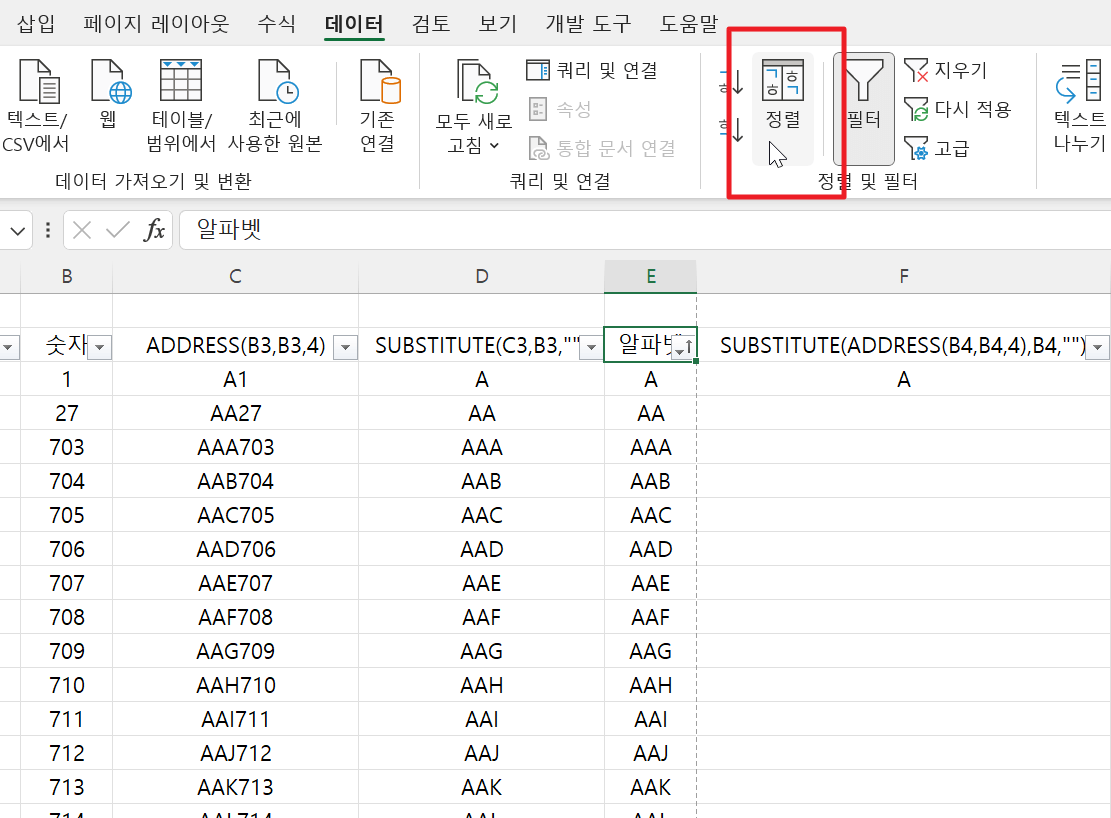
정렬 - 정렬 대화창에서 사용자 지정목록을 선택합니다.

사용자 지정 목록 - 사용자 지정목록 대화창에서 미리 입력했던 알파벳 리스트를 선택하고, 확인을 클릭합니다.
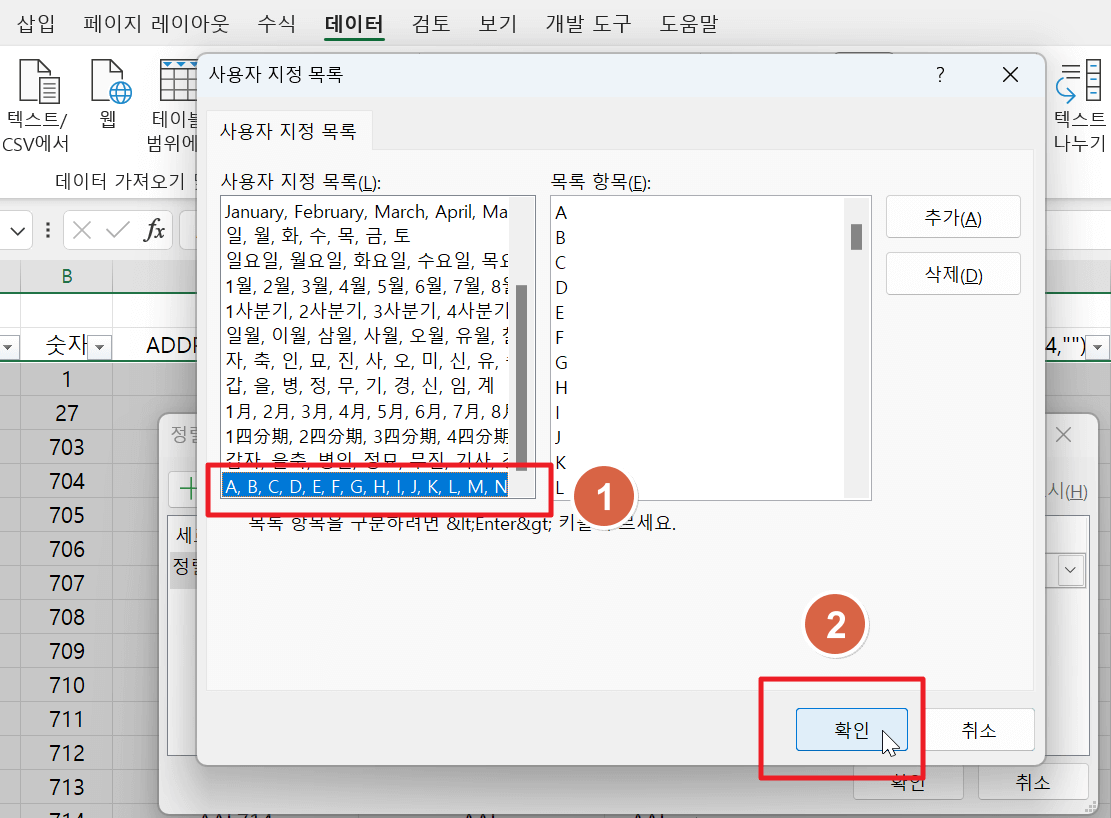
알파벳 목록 - 정렬 대화창에서 확인을 클릭합니다.

4) 알파벳 순으로 정렬 완료
- 알파벳 순으로 정렬이 완료 되었습니다.
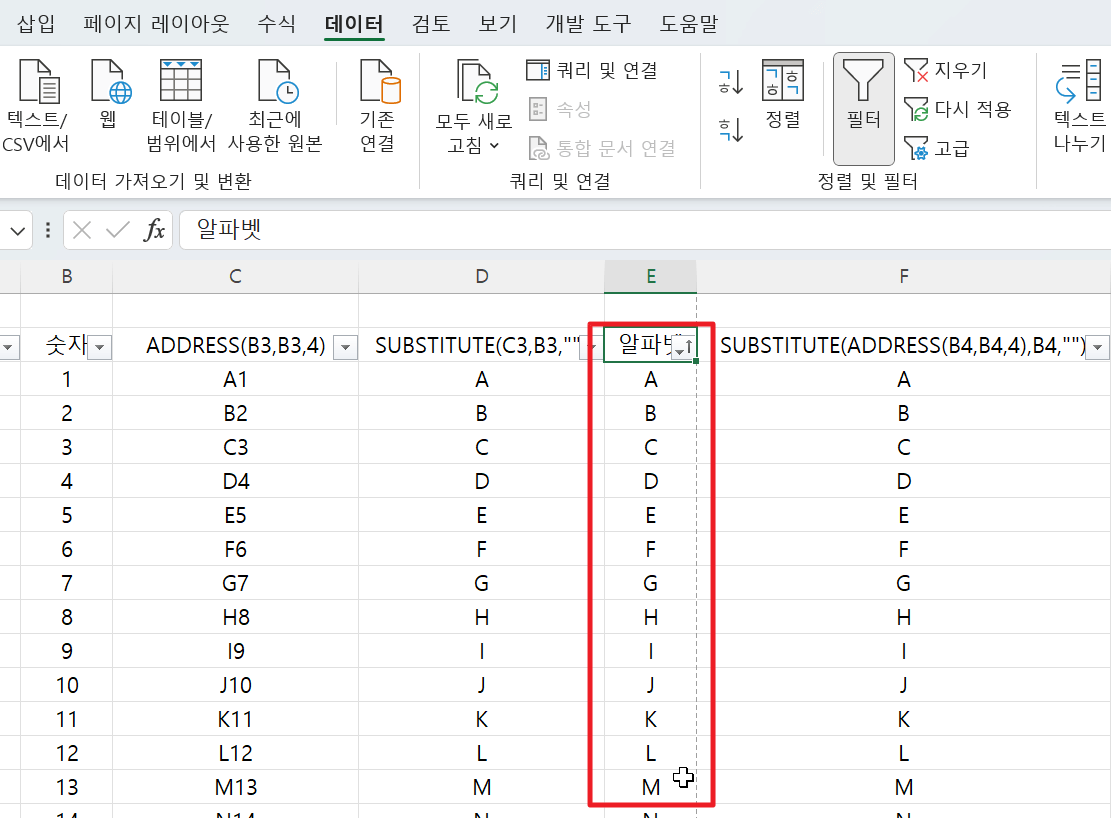
회사에는 물품목록별로, 직급별, 부서별 정렬이 많이 필요합니다. 사용자 지정 목록 정렬을 응용하여 정렬하여 보시기 바랍니다.
|| 엑셀 알파벳 사용자 지정 목록 편집하기 글연결 :
엑셀 알파벳 자동 입력, 사용자 지정 목록 편집하기
|| 엑셀 알파벳 연속 데이터 채우기 요약: 단계 요약 설명 1단계 엑셀옵션 편집 파일 > 옵션 > 고급 > 일반 2단계 사용자 지정 목록 편집 사용자 지정 목록 편집 > 목록 범위 선택 > 목록가져오기 3단
hajagogo.tistory.com
|| 엑셀 직급 순 정렬하기, 사용자 목록 지정하기 글 연결 :
엑셀 직급 순 정렬하기, 사용자 목록 지정하기
회사에 인원을 정리하다보면 연말연시에 진급을 또는 퇴직 등을 하는 경우가 많습니다. 각 부서별로 정리를 하다보면 진급한 인원을 일일이 셀 위치를 옮겨서 작업 하는 경우가 있는데, 이럴 때
hajagogo.tistory.com
반응형
'IT > 엑셀' 카테고리의 다른 글
| 엑셀 문자 공백 제거 함수, 필요 없는 공백 없애기 (0) | 2023.12.02 |
|---|---|
| 엑셀 직급 순 정렬하기, 사용자 지정 목록 편집하기 (0) | 2023.12.01 |
| 엑셀 알파벳 자동 입력, 사용자 지정 목록 편집하기 (0) | 2023.11.30 |
| 엑셀 숫자 알파벳 변환, 알파벳연속 입력하기 (0) | 2023.11.28 |
| 엑셀 날짜, 요일 서식 변경하기 (0) | 2023.11.27 |



