반응형
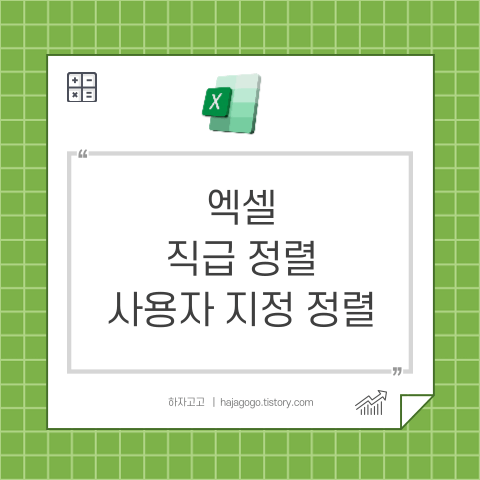
회사에 인원을 정리하다보면 연말연시에 진급을 또는 퇴직 등을 하는 경우가 많습니다. 각 부서별로 정리를 하다보면 진급한 인원을 일일이 셀 위치를 옮겨서 작업 하는 경우가 있는데, 이럴 때에는 진급별로 정렬한 후 각 부서별로 쏘트 Sort 하는것이 더욱 빠르게 정리 할 수 있습니다.
1) 사용자 지정 목록 편집하기
- 파일> 옵션> 고급> 일반 > 사용자 지정 목록 편집

사용자 지정 목록 편집 - 옵션 대화창에서 목록 가져올 범위를 선택합니다.
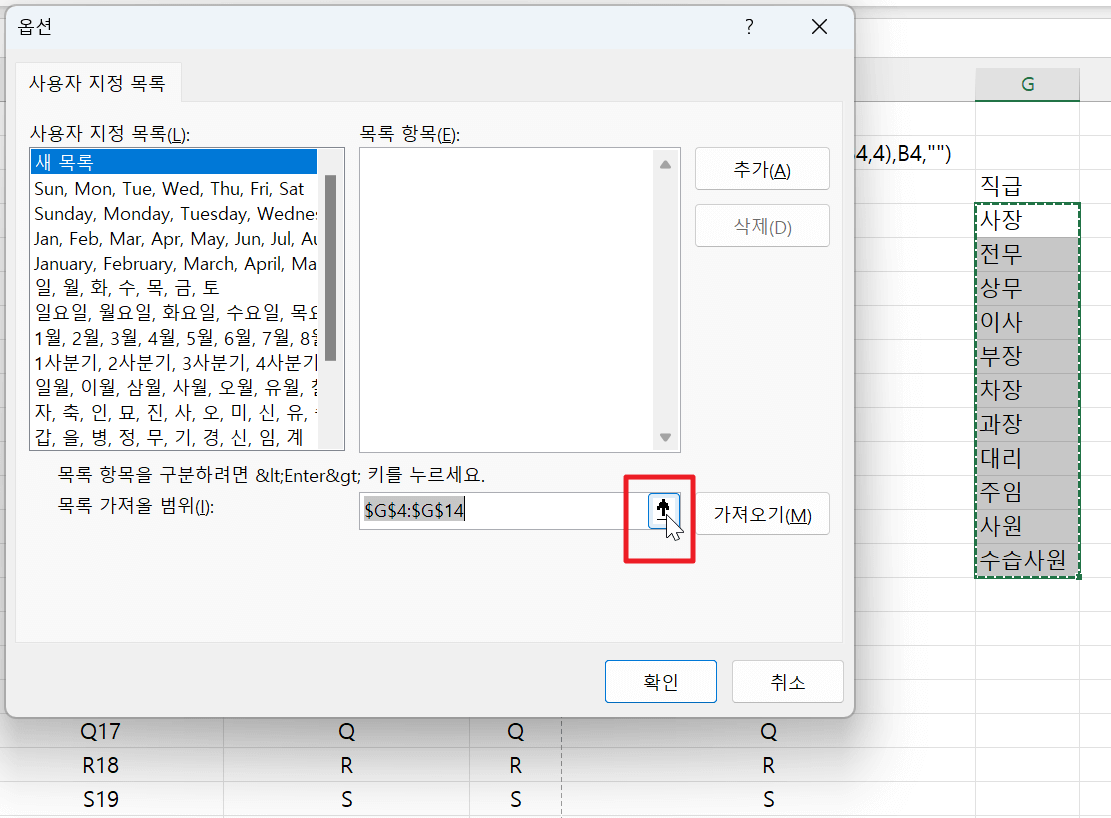
사용자 지정 목록 편집 - 직급 목록을 선택한 다음 2번 화살표 아이콘을 클릭합니다.
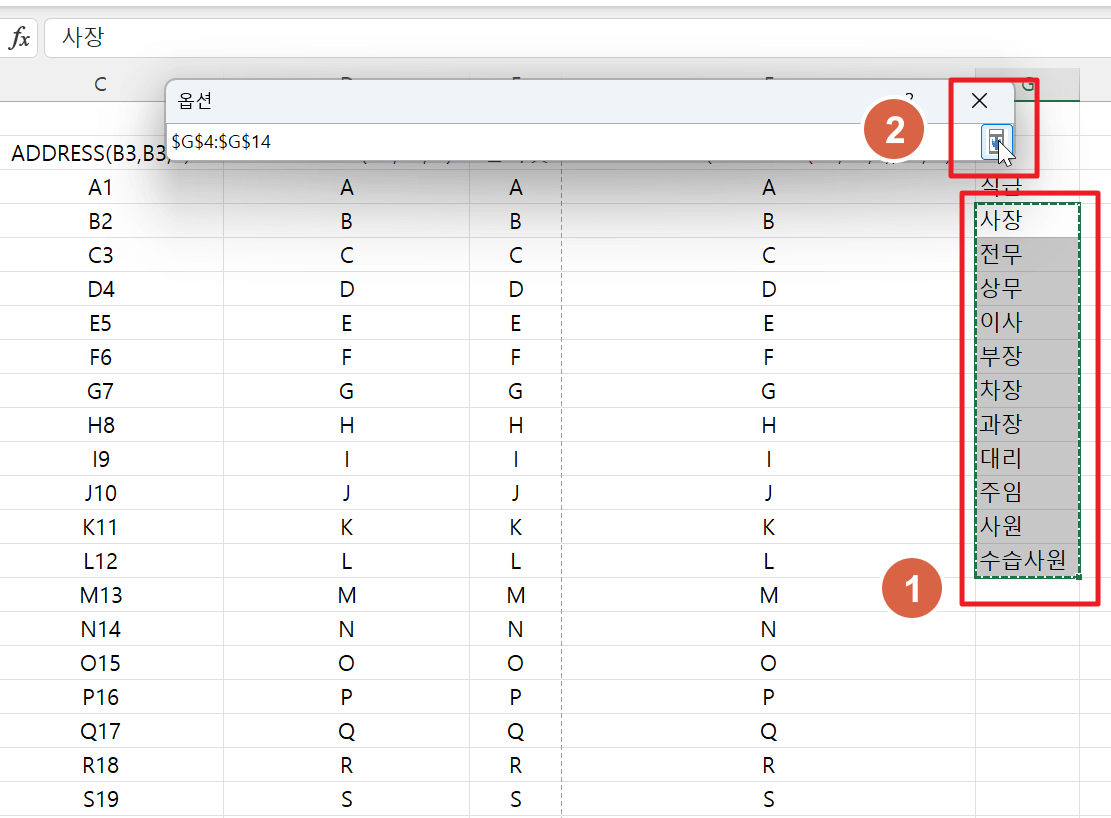
목록범위 - 가져오기를 클릭한 다음, 확인을 클릭합니다.
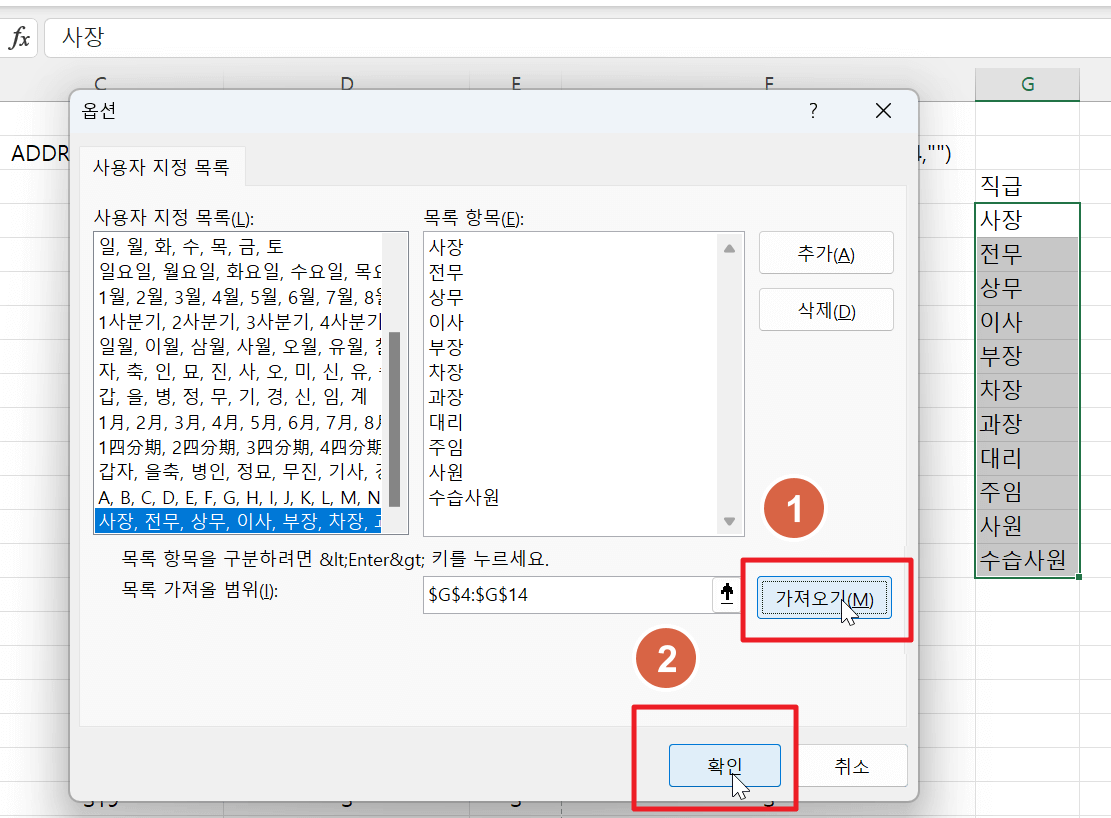
목록 가져오기
2) 사용자 지정 정렬하기
- 정렬할 목록을 선택합니다.
- 마우스 오른쪽을 클릭 > 정렬 > 사용자 지정 정렬을 클릭 합니다.
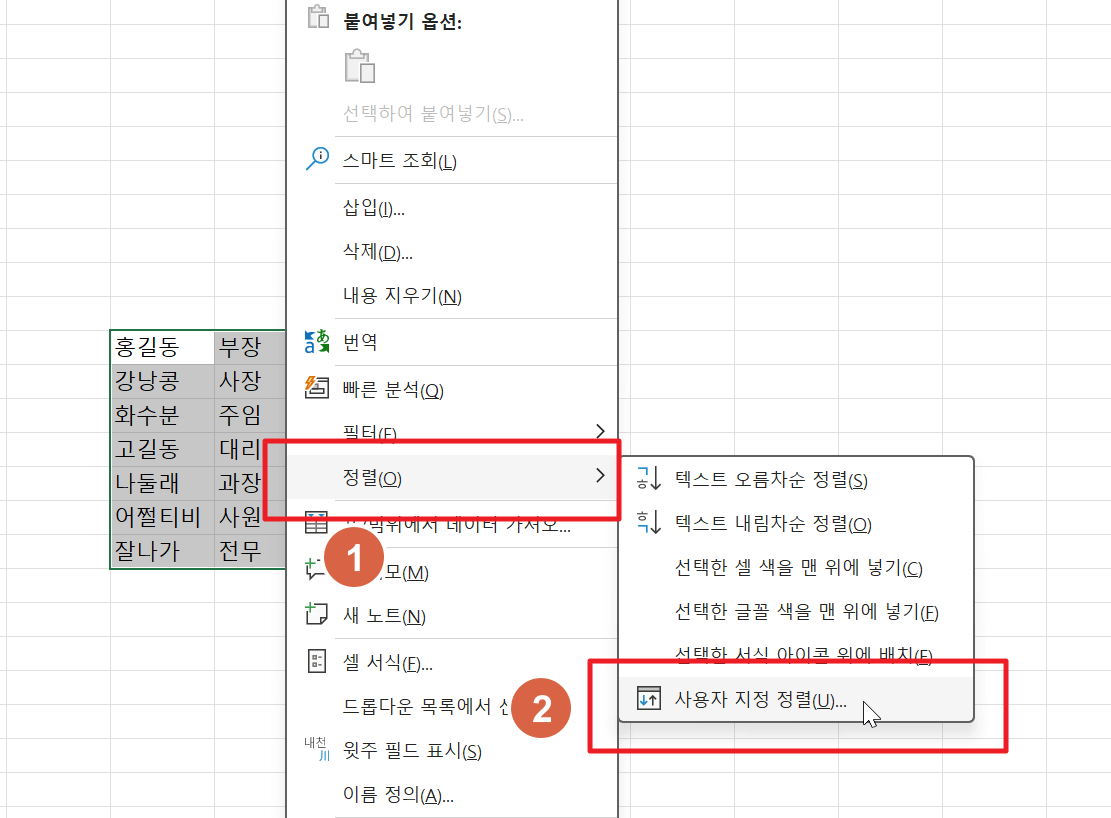
사용자 지정 정렬 - 정렬 대화창에서 정렬 기준이 될 직급 셀을 선택합니다. (그림1번)
- 정렬에서 사용자 지정 목록을 클릭(그림2번)하여, 지정하였던 직급을 선택하고 확인(그림3번)을 누릅니다.

정렬기준
3) 직급별로 정렬이 완료되었습니다.
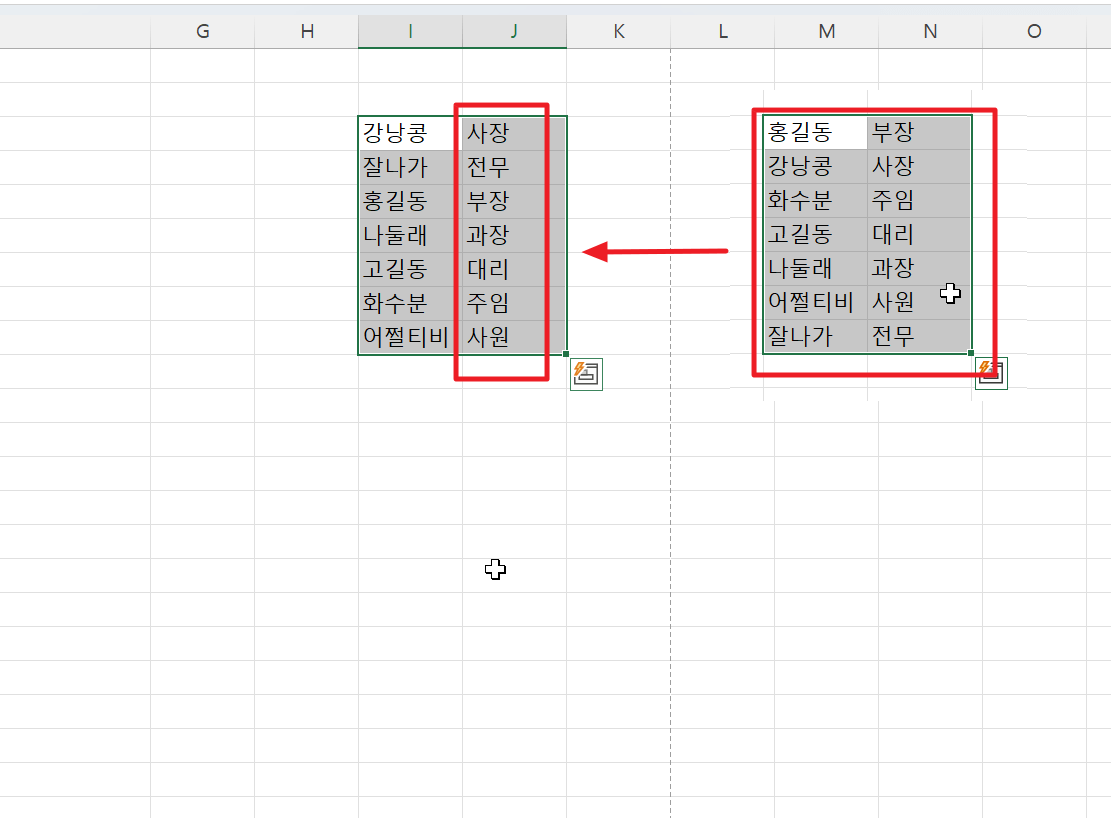
엑셀 알파벳 순 정렬하기 관련글 연결 :
엑셀 알파벳 순서로 정렬하기, 사용자 지정 목록 정렬하기
|| 엑셀 알파벳 순으로 정렬하기 요약 단계 요약 설명 1단계 필터 데이터> 정렬 및 필터 > 필터 2단계 정렬 편집 데이터> 정렬 및 필터 > 정렬 > 사용자 지정 목록 3단계 사용자 지정 목록 편집 사용
hajagogo.tistory.com
반응형
'IT > 엑셀' 카테고리의 다른 글
| 엑셀 전화번호 - 0 넣기, 엑셀함수 TEXT (0) | 2023.12.04 |
|---|---|
| 엑셀 문자 공백 제거 함수, 필요 없는 공백 없애기 (0) | 2023.12.02 |
| 엑셀 알파벳 순으로 정렬하기, 사용자 지정 목록 정렬하기 (0) | 2023.11.30 |
| 엑셀 알파벳 자동 입력, 사용자 지정 목록 편집하기 (0) | 2023.11.30 |
| 엑셀 숫자 알파벳 변환, 알파벳연속 입력하기 (0) | 2023.11.28 |



