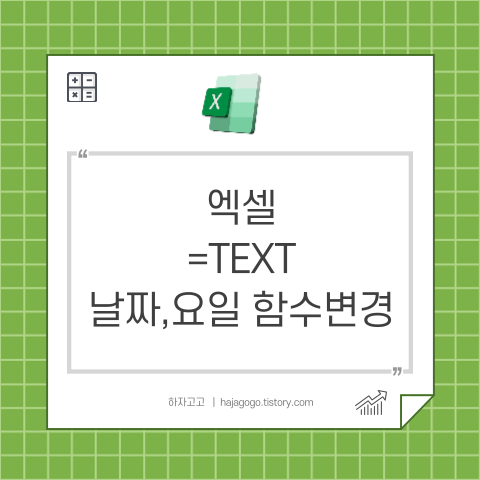
|| TEXT 함수 개요
| 함수 |
설명 |
| =TEXT(셀지정, "적용할 서식") | =TEXT(셀지정, "mm월") |
| 날짜 | =TEXT(셀지정, "dd일") |
| 요일 | =TEXT(셀지정, "(aaa)") 또는 =TEXT(셀지정, "(aaaa)") |
| =TEXT(value, format_text) | value = 값, format_text = 원하는 숫자의 형식 |
TEXT 함수를 사용하면 숫자에 서식 코드를 적용하여 표시 방법을 변경할 수 있습니다. 이 함수는 주로 숫자를 더 읽기 쉬운 형식으로 표시하거나 텍스트 또는 기호와 함께 숫자를 결합하려는 경우에 유용합니다.
날짜의 형식은 서식으로도 변경할 수 있으나
일일이 서식을 변경하려면 번거로운 점도 있습니다.
어느정도 함수사용하는 것에 익숙해 졌다면,
여러모로 사용하는 빈도가 높은 text 함수는 익혀두는 것이 이롭습니다.
날짜를 서식으로 변경하는 경우는 아래에 링크해 두었습니다.
함수가 어려운 분들은 서식을 변경하면 됩니다.
|| 날짜데이터 함수로 변경할 때 TEXT 함수 설명
1) 날짜 데이터 입력
날짜를 입력하고, 아래로 드래그 하여 연속 데이터 채우기 합니다.
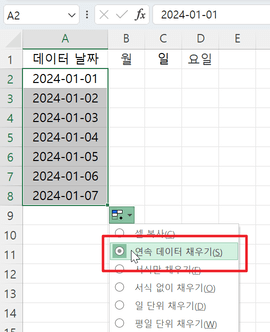
2) 월에 해당하는 TEXT 함수 기입
- =te 입력하면, 명령어 도움말이 뜨면 더블클릭 합니다.
- value를 클릭하고, value값 날짜 셀을 선택합니다.
- format_text를 클릭하여 "mm월"을 입력합니다.
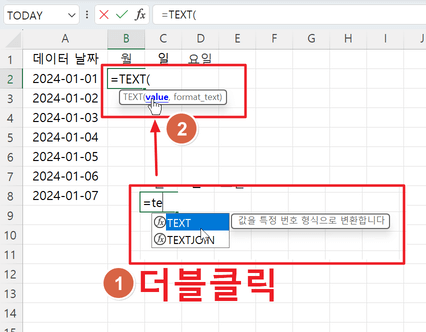
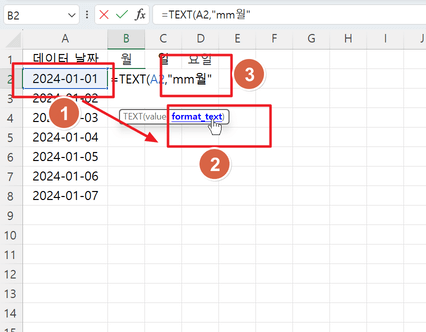
TEXT함수 월 기입
3) 일에 해당하는 TEXT 함수 기입
- =te 입력하면, 명령어 도움말이 뜨면 더블클릭 합니다.
- value를 클릭하고, value값 날짜 셀을 선택합니다.
- format_text를 클릭하여 "dd일"을 입력합니다.
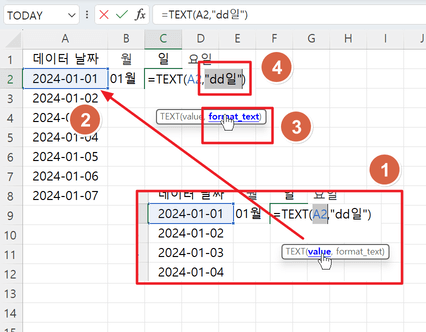
일 기입
4) 요일에 해당하는 TEXT 함수 기입
- =te 입력하면, 명령어 도움말이 뜨면 더블클릭 합니다.
- value를 클릭하고, value값 날짜 셀을 선택합니다.
- format_text를 클릭하여 "(aaa)"을 입력합니다.
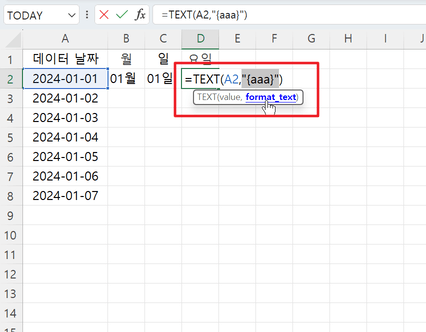
5) 날짜 함수 복사하기
월,일,요일로 보이는 3개의 셀을 선택하여, 아래로 드래그하여 셀 복사 합니다.
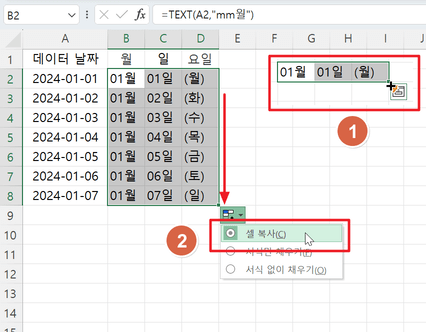
6) 복사하기
결과를 나타내는 셀을 모두 Ctrl+C 복사합니다.
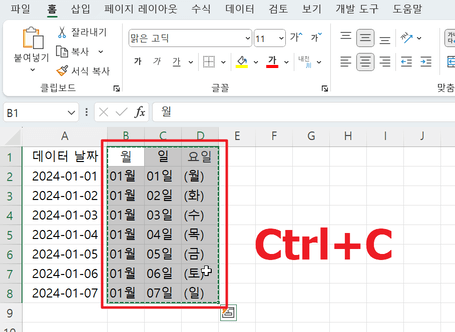
7) 붙여넣기
붙여넣기 할 셀을 먼저 선택합니다.
상단 리본메뉴에서 붙여넣기> 선택하여 붙여넣기를 클릭 합니다.

8) 선택하여 붙여넣기
붙여넣기영역에서 값을 선택하고, 행 / 열바꿈을 체크하고, 확인을 클릭합니다.

9) 완성 결과물 완성
지금은 같은 시트에 붙여넣기 하였으나, 다른시트로 붙여넣기 하거나, 값만 링크하여 변경할 수 있습니다.
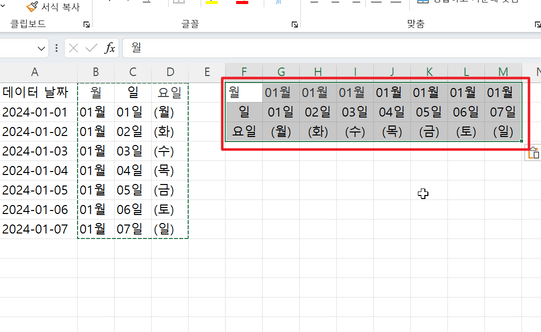
엑셀 날짜 요일 서식변경하기 관련글 연결 :
엑셀 날짜, 요일 서식 변경하기
출석표를 만들어야 한다거나 일일출력표를 작성해야 할때 날짜에 요일을 기입해 두어야 특근일을 체크할 수 있습니다. 그외 회사에서 정하는 휴일이 있을 수 있으니 출력일정표를 만들 때 기본
hajagogo.tistory.com
엑셀 텍스트를 날짜 데이터로 변환하기 관련글 연결 :
엑셀 텍스트를 날짜 데이터로 변환하기
엑셀 작업을 하다 보면 날짜를 텍스트로 입력해 둔 경우가 많습니다. 이럴 경우 날짜를 변경해야 하는데 서식을 날짜로 변경하면 무한의 샵들을 보게 됩니다. ####################################### 엑셀
hajagogo.tistory.com
'IT > 엑셀' 카테고리의 다른 글
| 엑셀 빈 칸에 같은 값 동시에 입력하기 (0) | 2023.12.08 |
|---|---|
| 엑셀 전화번호 - 0 넣기, 엑셀함수 TEXT (0) | 2023.12.04 |
| 엑셀 문자 공백 제거 함수, 필요 없는 공백 없애기 (0) | 2023.12.02 |
| 엑셀 직급 순 정렬하기, 사용자 지정 목록 편집하기 (0) | 2023.12.01 |
| 엑셀 알파벳 순으로 정렬하기, 사용자 지정 목록 정렬하기 (0) | 2023.11.30 |



